நீங்கள் ஏற்கனவே விண்டோஸ் 10 இலிருந்து விண்டோஸ் 11 க்கு முன்னேறவில்லை என்றால், தற்போது இருப்பதைப் போல நேரம் இருக்காது. நீங்கள் இன்னும் சில ஆன்லைன் விற்பனையாளர்கள் மூலம் Windows 10 ஐப் பெறலாம், இருப்பினும் மைக்ரோசாப்ட் பழைய இயக்க முறைமையை விற்கவில்லை. நிறுவனம் Windows 10 பாதுகாப்பு புதுப்பிப்புகளை அக்டோபர் 14, 2025 அன்று முடிக்க திட்டமிட்டுள்ளது, மேலும் தற்போது Windows 11ஐ அனைத்து இணக்கமான சாதனங்களுக்கும் இலவச மேம்படுத்தலாக வழங்குகிறது.
நீங்கள் ஒருபோதும் பயன்படுத்தாவிட்டாலும் கூட விண்டோஸ் 11 முன்னதாக, உங்கள் கணினியை விரைவாக துவக்கி, இணையத்தில் உலாவவும், வீடியோக்களைப் பார்க்கவும், இசையை இயக்கவும் எளிதாகப் பயன்படுத்தலாம். உங்களுக்குத் தேவையான இடத்திற்குச் செல்ல உங்கள் மவுஸ் மட்டுமே தேவை, ஆனால் நீங்கள் விண்டோஸ் பவர் பயனராக இருக்க விரும்பினால், விண்டோஸ் புதியவராக மட்டுமல்லாமல், விண்டோஸ் வழங்கும் அனைத்து விசைப்பலகை குறுக்குவழிகளைப் பற்றியும் நீங்கள் அறிந்திருக்க வேண்டும்.
இந்தக் கதையில் Windows 11க்கான மிக முக்கியமான விசைப்பலகை குறுக்குவழிகளைப் பற்றிப் பார்ப்போம், அவற்றில் பல Windows 10 மற்றும் மைக்ரோசாப்ட் இயங்குதளத்தின் முந்தைய பதிப்புகளில் இருந்து எடுத்துச் செல்லப்படுகின்றன. ஹைலைட் செய்யப்பட்ட உருப்படிகளை நகலெடுப்பது மற்றும் முந்தைய செயலைச் செயல்தவிர்ப்பது போன்ற அடிப்படைகளும், செயலில் உள்ள சாளரத்தை ஸ்னாப் செய்வது போன்ற குறைவாக அறியப்பட்ட குறுக்குவழிகளும் இதில் அடங்கும்.
நீங்கள் அனைத்தையும் தெரிந்து கொள்ள வேண்டிய அவசியமில்லை, ஆனால் உங்கள் ஒட்டுமொத்த உற்பத்தித்திறனை மேம்படுத்த உங்கள் விண்டோஸ் பணிப்பாய்வுகளில் நீங்கள் பயன்படுத்த விரும்பும் ஒரு சில இங்கே இருக்கலாம். நீங்கள் Windows 11 இல் மேலும் பார்க்க விரும்பினால், இதோ ஒன்பது மறைக்கப்பட்ட விண்டோஸ் 11 அம்சங்கள் மற்றும் எப்படி விண்டோஸ் 11 ஐ விண்டோஸ் 10 போலவே செயல்பட வைக்கும்.
விண்டோஸ் 11 குறுக்குவழி அடிப்படைகள்
தொடங்குவதற்கு, நீங்கள் அடிக்கடி பயன்படுத்தக்கூடியவை இதோ.
- Ctrl + A: ஒரு சாளரத்தில் உள்ள அனைத்து பொருட்களையும் தேர்ந்தெடுக்கவும்.
- Ctrl + C அல்லது Ctrl + செருகு: தேர்ந்தெடுக்கப்பட்ட அல்லது தனிப்படுத்தப்பட்ட உருப்படியை நகலெடுக்கவும் (உரை, படங்கள் மற்றும் பல).
- Ctrl + V அல்லது Shift + Insert: தேர்ந்தெடுக்கப்பட்ட அல்லது தனிப்படுத்தப்பட்ட உருப்படியை ஒட்டவும்.
- Ctrl + X: தேர்ந்தெடுக்கப்பட்ட அல்லது தனிப்படுத்தப்பட்ட உருப்படியை வெட்டுங்கள்.
- Ctrl + Z: முந்தைய செயலைச் செயல்தவிர்க்கவும்.
- Ctrl + Y: செயலை மீண்டும் செய்.
- Ctrl + N: கோப்பு எக்ஸ்ப்ளோரர் உங்கள் தற்போதைய சாளரமாக இருக்கும்போது, தற்போதைய சாளரத்தின் அதே கோப்புறை பாதையுடன் புதிய கோப்பு எக்ஸ்ப்ளோரர் சாளரத்தைத் திறக்கவும்.
- விண்டோஸ் விசை + F1: இயல்புநிலை உலாவியில் “விண்டோஸில் உதவி பெறுவது எப்படி” Bing தேடலைத் திறக்கவும்.
- Alt + F4: தற்போதைய பயன்பாடு அல்லது சாளரத்தை மூடு.
- Alt + Tab: திறந்த பயன்பாடுகள் அல்லது சாளரங்களுக்கு இடையில் மாறவும்.
- Shift + Delete: தேர்ந்தெடுக்கப்பட்ட உருப்படியை நிரந்தரமாக நீக்கவும் (மறுசுழற்சி தொட்டியைத் தவிர்க்கவும்).
தொடக்க மெனு மற்றும் பணிப்பட்டி
தொடக்க மெனு மற்றும் பணிப்பட்டியைத் திறக்க, மூட மற்றும் கட்டுப்படுத்த இந்த விசைப்பலகை குறுக்குவழிகளைப் பயன்படுத்தலாம்.
- விண்டோஸ் விசை அல்லது Ctrl + Esc: தொடக்க மெனுவைத் திறக்கவும்.
- விண்டோஸ் விசை + எக்ஸ்: திற ரகசிய தொடக்க மெனு.
- விண்டோஸ் விசை + டி: பணிப்பட்டியில் உள்ள பயன்பாடுகள் (பின் செய்யப்பட்ட பயன்பாடுகள் உட்பட) மூலம் சுழற்சி செய்யவும்.
- விண்டோஸ் விசை + [Number]: பின் செய்யப்பட்ட பயன்பாட்டைத் திறக்கவும் [number] பணிப்பட்டியில் நிலை. எடுத்துக்காட்டாக, டாஸ்க்பாரில் எட்ஜ் முதல் நிலையில் பின் செய்யப்பட்டிருந்தால், அதைக் கிளிக் செய்க விண்டோஸ் விசை + 1எட்ஜ் திறக்கும். பயன்பாடு ஏற்கனவே திறந்திருந்தால், புதிய நிகழ்வு அல்லது சாளரம் திறக்கும்.
- விண்டோஸ் விசை + Alt + [Number]: பின் செய்யப்பட்ட பயன்பாட்டிற்கான வலது கிளிக் மெனுவைத் திறக்கவும் [number] பணிப்பட்டியில் நிலை.
- விண்டோஸ் விசை + டி: டெஸ்க்டாப்பைக் காட்டு அல்லது மறை (விண்டோஸ் விசை +, டெஸ்க்டாப்பை சுருக்கமாக காண்பிக்கும்).
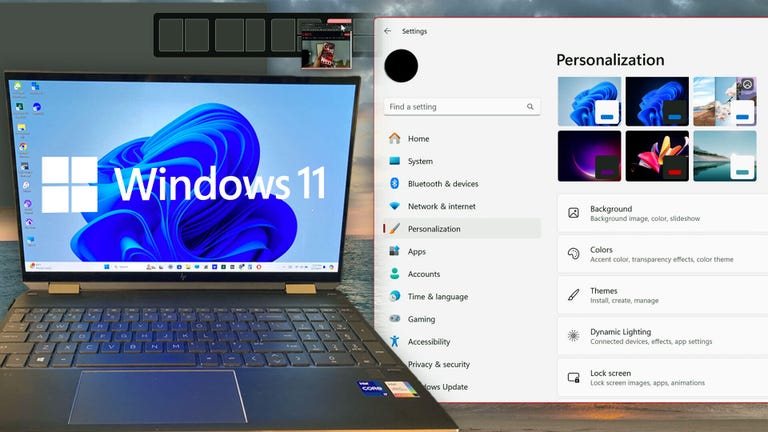
இதைக் கவனியுங்கள்: விண்டோஸ் 11 உதவிக்குறிப்புகள் மற்றும் மறைக்கப்பட்ட அம்சங்கள்
ஸ்கிரீன்ஷாட்கள்
விண்டோஸ் 11 ஸ்கிரீன்ஷாட்டை எடுக்க பல வழிகள் உள்ளனமூன்று வெவ்வேறு விசைப்பலகை குறுக்குவழிகள் உட்பட.
- PrtScn: உங்கள் முழுத் திரையின் ஸ்கிரீன்ஷாட்டை எடுத்து உங்கள் கிளிப்போர்டில் சேமிக்கவும்.
- விண்டோஸ் விசை + PrtScn: உங்கள் முழு டெஸ்க்டாப்பின் ஸ்கிரீன்ஷாட்டை எடுத்து உங்கள் கணினியில் உள்ள கோப்புறையில் சேமிக்கவும்.
- விண்டோஸ் விசை + Shift + எஸ்: உங்கள் திரையின் ஒரு பகுதியை மட்டும் ஸ்கிரீன் ஷாட் எடுக்க, ஸ்னிப்பிங் டூல் மெனுவைத் திறக்கவும்.

இதைக் கவனியுங்கள்: விண்டோஸ் 11: உங்கள் கணினியில் ஸ்கிரீன் ஷாட் எடுப்பதற்கான 4 விரைவான வழிகள்
டெஸ்க்டாப்: விண்டோஸ், ஸ்னாப் அசிஸ்ட் மற்றும் விர்ச்சுவல் டெஸ்க்டாப்கள்
விர்ச்சுவல் டெஸ்க்டாப்புகள் உட்பட, உங்கள் டெஸ்க்டாப்பில் தனிப்பட்ட சாளரங்கள் எவ்வாறு செயல்படுகின்றன என்பதை இந்தக் குறுக்குவழிகள் கட்டுப்படுத்துகின்றன.
- விண்டோஸ் விசை + எம்: அனைத்து திறந்த சாளரங்களையும் குறைக்கவும்.
- விண்டோஸ் விசை + Shift + M: குறைக்கப்பட்ட சாளரங்களை மீட்டமைக்கவும்.
- விண்டோஸ் விசை + முகப்பு: தேர்ந்தெடுக்கப்பட்ட அல்லது தற்போது செயலில் உள்ள சாளரத்தைத் தவிர அனைத்து சாளரங்களையும் குறைக்கவும்.
- விண்டோஸ் விசை + மேல் அம்புக்குறி: தேர்ந்தெடுக்கப்பட்ட சாளரத்தை பெரிதாக்கவும்.
- விண்டோஸ் விசை + Shift + மேல் அம்புக்குறி: அதன் அகலத்தை பராமரிக்கும் போது செயலில் உள்ள சாளரத்தை செங்குத்தாக பெரிதாக்குகிறது.
- விண்டோஸ் விசை + கீழ் அம்புக்குறி: தேர்ந்தெடுக்கப்பட்ட சாளரத்தைக் குறைக்கவும்.
- விண்டோஸ் விசை + இடது அம்பு: தேர்ந்தெடுக்கப்பட்ட சாளரத்தை திரையின் இடது பாதியில் ஸ்னாப் செய்யவும்.
- விண்டோஸ் விசை + வலது அம்பு: தேர்ந்தெடுக்கப்பட்ட சாளரத்தை திரையின் வலது பாதியில் எடுக்கவும்.
- விண்டோஸ் விசை + Alt + மேல்: தேர்ந்தெடுக்கப்பட்ட சாளரத்தை திரையின் மேல் பாதிக்கு எடுக்கவும்.
- விண்டோஸ் விசை + Alt + டவுன்: தேர்ந்தெடுக்கப்பட்ட சாளரத்தை திரையின் கீழ் பாதிக்கு ஸ்னாப் செய்யவும்.
- விண்டோஸ் விசை + Shift + இடது அம்புக்குறி அல்லது வலது அம்பு: தேர்ந்தெடுக்கப்பட்ட சாளரத்தை இடது அல்லது வலது மானிட்டருக்கு நகர்த்தவும்.
- விண்டோஸ் விசை + தாவல்: பணிக் காட்சியைத் திற (மெய்நிகர் பணிமேடைகள்)
- விண்டோஸ் விசை + Ctrl + D: புதிய மெய்நிகர் டெஸ்க்டாப்பைச் சேர்க்கவும்.
- விண்டோஸ் விசை + Ctrl + வலது அம்பு: அடுத்த மெய்நிகர் டெஸ்க்டாப்பிற்கு (வலதுபுறம்) நகர்த்தவும்.
- விண்டோஸ் விசை + Ctrl + இடது அம்பு: முந்தைய மெய்நிகர் டெஸ்க்டாப்பிற்கு (இடதுபுறம்) நகர்த்தவும்.
- விண்டோஸ் விசை + Ctrl + F4: தற்போதைய மெய்நிகர் டெஸ்க்டாப்பை மூடு.
விண்டோஸ் விசை
இந்த விசைப்பலகை குறுக்குவழிகள் விண்டோஸ் மற்றும் மூன்றாம் தரப்பு பயன்பாடுகளை தொடங்குவது போன்ற பல்வேறு பணிகளைச் செய்ய Windows லோகோ விசையைப் பயன்படுத்துகின்றன.
- விண்டோஸ் விசை + ஏ: திற செயல் மையம்.
- விண்டோஸ் விசை + எஸ்: கோர்டானாவை உரை பயன்முறையில் திறக்கவும், எனவே நீங்கள் தேடல் பட்டியில் தட்டச்சு செய்யலாம். (விண்டோஸ் விசை + கே அதையே செய்கிறது.)
- விண்டோஸ் விசை + சி: மைக்ரோசாஃப்ட் கோபிலட்டைத் திறக்கவும்
- விண்டோஸ் விசை + ஈ: திற கோப்பு எக்ஸ்ப்ளோரர்.
- விண்டோஸ் விசை + எஃப்: விண்டோஸ் 10 பின்னூட்ட மையத்தைத் திறக்கவும்.
- விண்டோஸ் விசை + Ctrl + F: நெட்வொர்க்கில் பிசிகளைத் தேடுங்கள்.
- விண்டோஸ் விசை + ஜி: திற கேம் பார்.
- விண்டோஸ் விசை + எச்: பகிர் பக்கப்பட்டியைத் திறக்கவும்.
- விண்டோஸ் விசை + நான்: திற அமைப்புகள் மெனு.
- விண்டோஸ் விசை + கே: இணைப்பு பக்கப்பட்டியைத் திறக்கவும் (புதிய புளூடூத் சாதனங்கள் அல்லது Miracast உடன் இணைக்க).
- விண்டோஸ் விசை + எல்: உங்கள் கணினியைப் பூட்டவும்.
- விண்டோஸ் விசை + ஓ: பூட்டு திரை நோக்குநிலை.
- விண்டோஸ் விசை + பி: விளக்கக்காட்சி அல்லது ப்ரொஜெக்ஷன் பக்கப்பட்டியைத் திறக்கவும்.
- விண்டோஸ் விசை + ஆர்: ரன் சாளரத்தைத் திறக்கவும்.
- விண்டோஸ் விசை + யு: திற அணுகல் எளிமை மையம்.
- விண்டோஸ் விசை + W: திற Windows Ink Workspace டேப்லெட்டுகள் அல்லது தொடுதிரை மடிக்கணினிகளில் எழுதுவதற்கு.
- விண்டோஸ் விசை + (+) அல்லது (-): உருப்பெருக்கி மூலம் பெரிதாக்கவும்.
- விண்டோஸ் விசை + Esc: உருப்பெருக்கியிலிருந்து வெளியேறு.
F விசைகள்
உங்கள் விசைப்பலகையின் மேற்பகுதியில் உள்ள F விசைகள் மற்ற விசைகளுடன் பயன்படுத்தும் போது பல செயல்களைச் செய்ய முடியும், ஆனால் அவை தானாகவே பயனுள்ளதாக இருக்கும்.
- F2: தேர்ந்தெடுக்கப்பட்ட உருப்படியை மறுபெயரிடவும்.
- F3: கோப்பு எக்ஸ்ப்ளோரரில் கோப்புகளை விரைவாகத் தேடுங்கள்.
- F4: கோப்பு எக்ஸ்ப்ளோரரில் முகவரிப் பட்டியை முன்னிலைப்படுத்தவும்.
- F5: உங்கள் செயலில் உள்ள சாளரத்தைப் புதுப்பிக்கவும்.
- F6: ஒரு சாளரத்தில் அல்லது உங்கள் டெஸ்க்டாப்பில் உள்ள உறுப்புகள் (தாவல், பொத்தான்கள், தேடல் பட்டி போன்றவை) மூலம் சுழற்சி செய்யவும்.
- Alt + F8: தொடக்கத் திரையில் உள்நுழைவு கடவுச்சொல்லைக் காட்டு.
- F10: செயலில் உள்ள சாளரத்தில் மெனு பட்டியை செயல்படுத்தவும்.
விண்டோஸ் கட்டளை வரியில்
உள்ளே இந்த விசைப்பலகை குறுக்குவழிகளைப் பயன்படுத்தலாம் விண்டோஸ் கட்டளை வரியில்.
- Ctrl + C அல்லது Ctrl + செருகு: தேர்ந்தெடுக்கப்பட்ட உரையை கிளிப்போர்டுக்கு நகலெடுக்கவும்.
- Ctrl + V அல்லது Shift + Insert: நகலெடுக்கப்பட்ட உரையை கட்டளை வரியில் ஒட்டவும்.
- Ctrl + A: தற்போதைய வரியில் உள்ள அனைத்து உரைகளையும் தேர்ந்தெடுக்கவும். (தற்போதைய வரியில் உரை இல்லை என்றால், கட்டளை வரியில் உள்ள அனைத்து உரைகளும் தேர்ந்தெடுக்கப்படும்.)
- Ctrl + மேல் அல்லது கீழே: திரையை ஒரு வரியை மேலே அல்லது கீழே நகர்த்தவும்.
- Ctrl + F: Find window வழியாக கட்டளை வரியில் தேடவும்.
- Ctrl + M: மார்க் பயன்முறையை உள்ளிடவும் (சுட்டி மூலம் உரையைத் தேர்ந்தெடுக்க உங்களை அனுமதிக்கிறது). மார்க் பயன்முறை இயக்கப்பட்டதும், கர்சரை நகர்த்த அம்புக்குறி விசைகளைப் பயன்படுத்தலாம்.
- Shift + மேல் அல்லது கீழே: கர்சரை ஒரு வரியில் மேல் அல்லது கீழ் நகர்த்தி உரையைத் தேர்ந்தெடுக்கவும்.
- Shift + இடது அல்லது வலது: கர்சரை இடது அல்லது வலது ஒரு எழுத்தை நகர்த்தி உரையைத் தேர்ந்தெடுக்கவும்.
- Ctrl + Shift + இடது அல்லது வலது: கர்சரை இடது அல்லது வலது ஒரு வார்த்தையை நகர்த்தி உரையைத் தேர்ந்தெடுக்கவும்.
- Shift + Page Up அல்லது பக்கம் கீழே: கர்சரை ஒரு திரையில் மேல் அல்லது கீழ் நகர்த்தி உரையைத் தேர்ந்தெடுக்கவும்.
- Shift + Home அல்லது முடிவு: கர்சரை நடப்பு வரியின் ஆரம்பம் அல்லது இறுதிக்கு நகர்த்தி உரையைத் தேர்ந்தெடுக்கவும்.
- Ctrl + Shift + Home/End: கர்சரை ஸ்கிரீன் பஃபரின் ஆரம்பம் அல்லது இறுதிக்கு நகர்த்தி, டெக்ஸ்ட் மற்றும் கமாண்ட் ப்ராம்ட் வெளியீட்டின் ஆரம்பம் அல்லது முடிவைத் தேர்ந்தெடுக்கவும்.















