நீங்கள் பயணத்தில் இருக்கும்போது மடிக்கணினிகள் வேலையைச் செய்துவிடும். நீங்கள் டெஸ்க்டாப் மாற்று அமைப்பை ஒன்றாகச் சேர்த்தாலும் அல்லது வேலை அல்லது விளையாடுவதற்கு கூடுதல் திரை ரியல் எஸ்டேட் தேவைப்பட்டாலும், சில நேரங்களில் வேலை செய்ய பெரிய திரை தேவைப்படும்.
மடிக்கணினி அல்லது மேக்புக்கை விரைவாக டெஸ்க்டாப்பாக மாற்றுவதற்கு அதிக முயற்சி தேவைப்படாது. உங்கள் லேப்டாப் மூடியை மூடிவிட்டு மானிட்டரைப் பயன்படுத்த விரும்புகிறீர்களா? உங்கள் மடிக்கணினியை அமைப்பில் நன்றாக விளையாடுவதற்கு, நீங்கள் சில படிகளைப் பின்பற்ற வேண்டும்.
தொடங்குவதற்கு, உங்களுக்கு ஒரு மானிட்டர், கீபோர்டு மற்றும் மவுஸ் தேவைப்படும். உங்கள் லேப்டாப்பின் டிஸ்ப்ளே அவுட்புட் மற்றும் மானிட்டருக்கு இடையேயான இணைப்பை ஆதரிக்கும் கேபிளும் உங்களுக்குத் தேவைப்படும். உங்கள் லேப்டாப்பில் உள்ள போர்ட்கள் போதுமானதாக இல்லாவிட்டால், அல்லது நீங்கள் ஒரு க்ளீனர் டாக்கிங் செட்டப் செய்ய விரும்பினால், உங்கள் அமைப்பிற்கான USB ஹப் அல்லது டாக்கைப் பெற விரும்பலாம். உங்கள் மேசை அமைப்பில் உங்களுக்கு உதவ, உங்கள் மடிக்கணினியை மூடுவது மற்றும் மானிட்டரை எவ்வாறு பயன்படுத்துவது என்பது குறித்த இந்த வழிகாட்டியை நாங்கள் ஒன்றாக இணைத்துள்ளோம்.
விண்டோஸ் லேப்டாப்பை மூடிவிட்டு மானிட்டரைப் பயன்படுத்துவது எப்படி
விண்டோஸ் மடிக்கணினிகளில் சில அமைப்புகள் உள்ளன, அவற்றை மூடி மூடிய நிலையில் பயன்படுத்த விரும்பினால் நீங்கள் மாற்ற வேண்டும். உங்கள் விண்டோஸ் லேப்டாப்பின் மூடியை மூடிவிட்டு மானிட்டரைப் பயன்படுத்த இந்தப் படிகளைப் பின்பற்றவும்.
1. விண்டோஸ் தேடலில் கண்ட்ரோல் பேனலைத் திறக்கவும். செல்லவும் வன்பொருள் மற்றும் ஒலி > பவர் விருப்பங்கள் மற்றும் கிளிக் செய்யவும் மூடியை மூடுவது என்ன என்பதைத் தேர்ந்தெடுக்கவும் இடது பலகத்தில். அமைப்புகளை நேரடியாகத் திறக்க Windows தேடலில் இந்த விருப்பத்தை நேரடியாகப் பார்க்கலாம்.
விண்டோஸ் 11 இல் கூட கண்ட்ரோல் பேனலில் சில முக்கிய அமைப்புகள் விருப்பங்கள் உள்ளன.
2. அடுத்த கீழ்தோன்றும் என்பதைக் கிளிக் செய்யவும் நான் மூடியை மூடும்போதுகீழ் பேட்டரியில் மற்றும் சொருகப்பட்டுள்ளது. தேர்ந்தெடு எதுவும் செய்யாதே இருவருக்கும்.
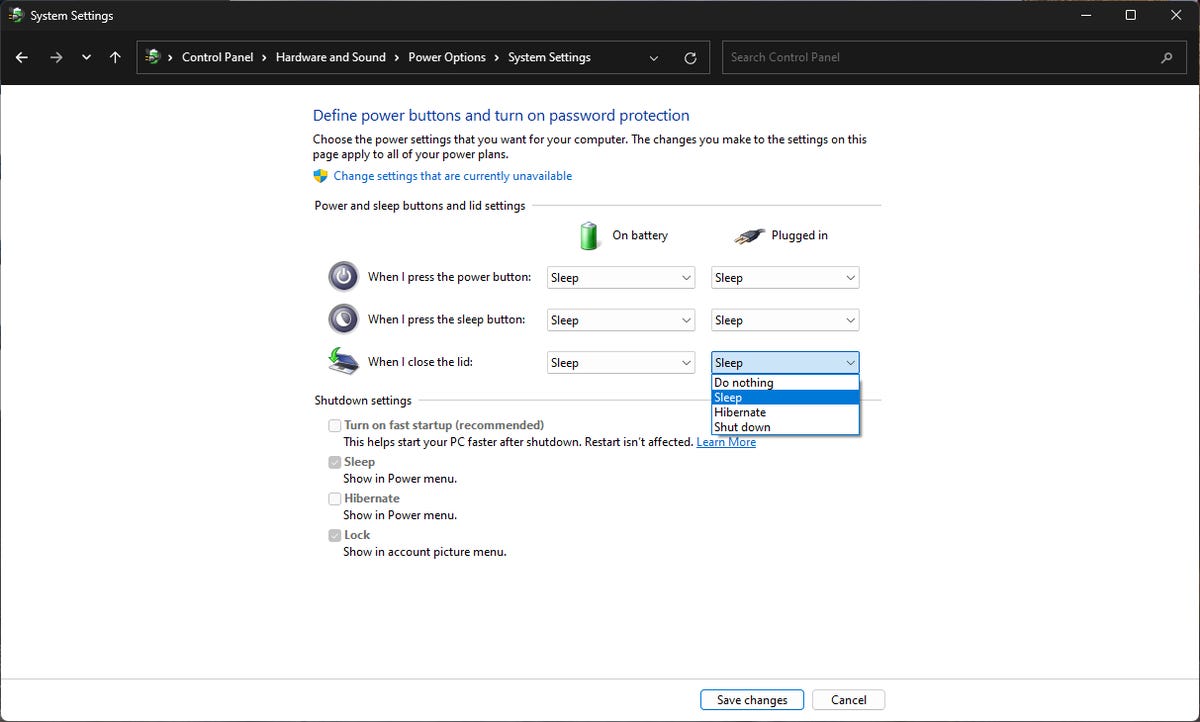
நீங்கள் இந்த அமைப்புகளை மாற்றாத வரை, மூடி மூடப்பட்டிருக்கும் போது Windows மடிக்கணினிகள் தூக்க பயன்முறையில் நுழைகின்றன.
3. கிளிக் செய்யவும் மாற்றங்களை சேமியுங்கள் உங்கள் புதிய மூடி அமைப்புகளைப் பயன்படுத்த.
4. உங்கள் லேப்டாப் அல்லது இணைக்கப்பட்ட USB ஹப் அல்லது டாக்கில் உள்ள வலது போர்ட்களுடன் உங்கள் வெளிப்புற விசைப்பலகை மற்றும் மவுஸை இணைக்கவும். உங்கள் வன்பொருளைப் பொறுத்து, USB டாங்கிளைச் செருகுவதன் மூலமோ அல்லது புளூடூத் அமைப்புகளில் அமைப்பதன் மூலமோ வயர்லெஸ் கீபோர்டு மற்றும் மவுஸை இணைக்கலாம்.
5. உங்கள் லேப்டாப் அல்லது இணைக்கப்பட்ட USB ஹப் அல்லது டாக்கில் உள்ள சரியான டிஸ்ப்ளே அவுட்புட் போர்ட்டுடன் உங்கள் வெளிப்புற மானிட்டரை இணைக்கவும்.
6. மூடியை மூடி, உங்கள் விசைப்பலகை மற்றும் மவுஸ் மூலம் மானிட்டரைப் பயன்படுத்தவும்.
7. மூடியை மூடிய பிறகு உங்கள் மானிட்டரின் தெளிவுத்திறன், புதுப்பிப்பு வீதம் அல்லது டிஸ்ப்ளே ஸ்கேலிங் ஆஃப் தோன்றினால், இதற்கு செல்லவும் அமைப்புகள் > அமைப்பு > காட்சி அவற்றை சரிசெய்ய. சில அமைப்புகள் கீழே இருக்கலாம் மேம்பட்ட காட்சி.
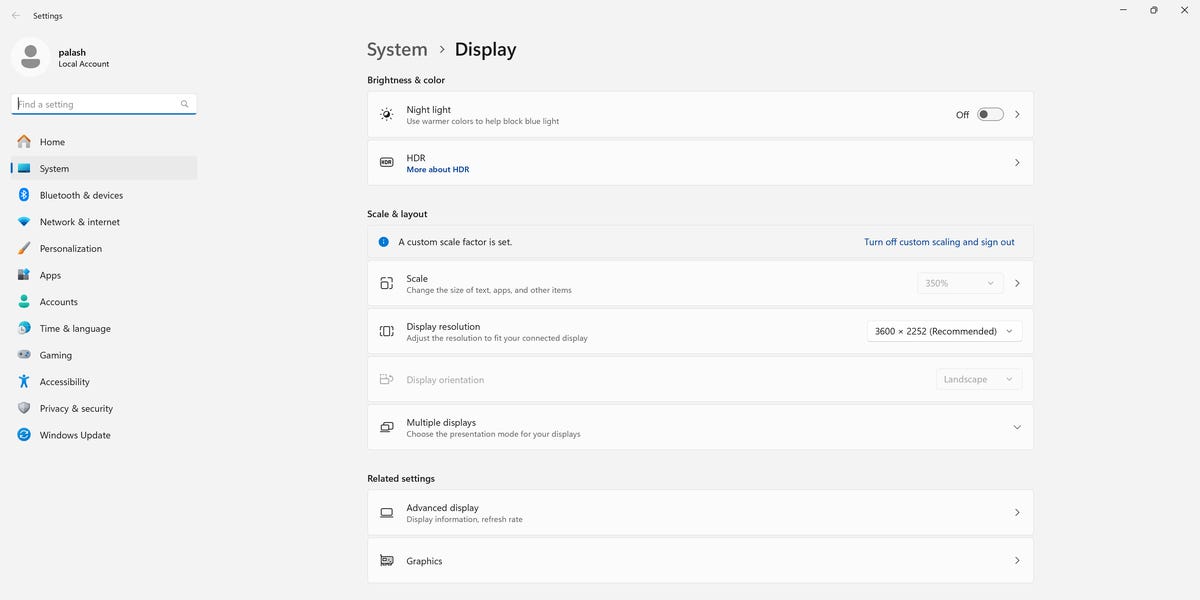
மேக்புக்கை மூடுவது மற்றும் மானிட்டரை எவ்வாறு பயன்படுத்துவது
MacOS இல் உள்ள காட்சி நடத்தை Windows இல் இருப்பதை விட சற்று வித்தியாசமானது. உங்கள் மூடி அமைப்புகளை நீங்கள் மாற்ற வேண்டியதில்லை. இருப்பினும், நீங்கள் உங்கள் மேக்புக்கைச் செருக வேண்டும் அல்லது மூடியை மூடும்போது அது தூக்க பயன்முறையில் நுழையக்கூடும்.
1. பவர் அடாப்டரை உங்கள் மேக்புக்கில் செருகவும்.
2. உங்கள் மேக்புக் அல்லது இணைக்கப்பட்ட USB ஹப் அல்லது டாக்கில் உள்ள வலது போர்ட்களுடன் உங்கள் வெளிப்புற விசைப்பலகை மற்றும் மவுஸை இணைக்கவும். உங்களிடம் வயர்லெஸ் கீபோர்டு மற்றும் மவுஸ் இருந்தால், USB டாங்கிளை இணைக்கவும் அல்லது புளூடூத் அமைப்புகள் வழியாக சாதனங்களை அமைக்கவும்.
3. உங்கள் மேக்புக் அல்லது இணைக்கப்பட்ட USB ஹப் அல்லது டாக்கில் உள்ள HDMI அல்லது USB-C Thunderbolt போர்ட்டுடன் (அல்லது கிடைக்கக்கூடிய மற்றொரு காட்சி வெளியீட்டு போர்ட்) உங்கள் வெளிப்புற மானிட்டரை இணைக்கவும்.
4. உங்கள் மேக்புக்கின் டெஸ்க்டாப் வெளிப்புற மானிட்டரில் காட்டப்படும் போது, மூடியை மூடு.
5. உங்கள் மானிட்டர் macOS டெஸ்க்டாப்பைக் காட்டவில்லை என்றால், விசைப்பலகையில் ஒரு விசையை அழுத்தி மவுஸை நகர்த்துவதன் மூலம் உங்கள் Mac ஐ எழுப்பவும்.
6. ஆப்பிள் நிறுவனமும் பரிந்துரைக்கிறது காட்சி அமைப்புகளை கட்டமைக்கிறது. திரையின் மேல் வலது மூலையில் உள்ள ஆப்பிள் மெனுவைக் கிளிக் செய்து, தேர்வு செய்யவும் கணினி அமைப்புகளை (அல்லது கணினி விருப்பத்தேர்வுகள்) மற்றும் கிளிக் செய்யவும் காட்சிகள். காட்சித் தெளிவுத்திறன், புதுப்பிப்பு வீதம் மற்றும் பலவற்றை இங்கே சரிசெய்யலாம்.
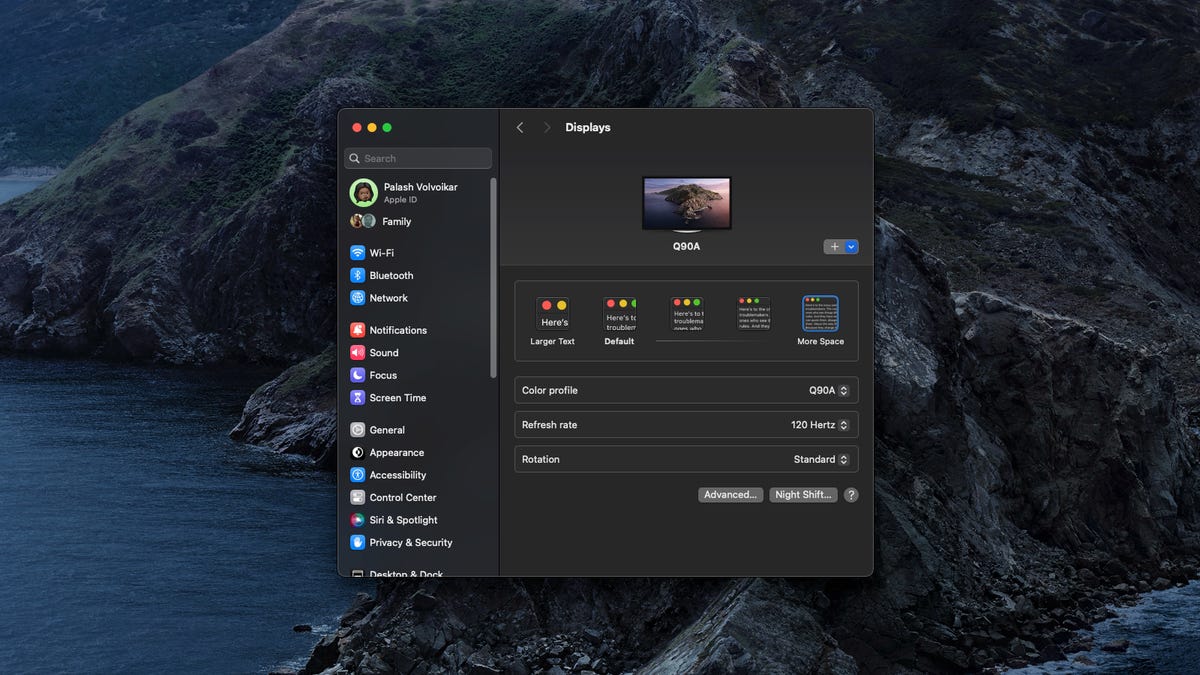
மேகோஸ் டிஸ்ப்ளே அமைப்புகளில் ரெசல்யூஷன், ரெஃப்ரெஷ் ரேட் மற்றும் பலவற்றைச் சரிசெய்யலாம்.
உங்கள் மேசையில் ஒரு மடிக்கணினியைப் பயன்படுத்தி மூடி மூடியிருக்கும்
மடிக்கணினியை மூடி மூடியபடி பயன்படுத்துவதே சிறந்த பலனைப் பெறுவதற்கான சிறந்த வழியாகும் என்றாலும், சில விஷயங்களைக் கவனத்தில் கொள்ள வேண்டும். உங்கள் லேப்டாப் அல்லது மேக்புக்கை மூடி மூடிய நிலையில் வழக்கமாகப் பயன்படுத்தினால், USB ஹப் அல்லது டாக்கைப் பெறுவது நல்லது, எனவே ஒவ்வொரு முறையும் உங்கள் லேப்டாப்பை இணைக்கும் போது ஒவ்வொரு பெரிஃபெரலையும் செருக வேண்டியதில்லை.
கூடுதலாக, மூடியை மூடிய மடிக்கணினியைப் பயன்படுத்துவதால் அது அதிக வெப்பமடையக்கூடும். வெப்பநிலையைக் கண்காணித்து, உங்கள் மடிக்கணினி சரியான காற்று சுழற்சிக்கு போதுமான அறையுடன் சரியாக அமர்ந்திருப்பதை உறுதிசெய்யவும். சில மடிக்கணினிகள் உங்கள் பயன்பாடு நீடித்தால், மூடியைத் திறந்த நிலையில் சிறப்பாக இருக்கும்.
உங்கள் மேசை அமைப்பிலிருந்து சிறந்ததைப் பெற விரும்பினால், எங்களின் சிறந்த வீட்டு அலுவலகத் தேவைகளின் பட்டியலைப் பார்க்க விரும்பலாம். நீங்கள் சிறந்த மேசையைப் பெற விரும்பினால், நீங்கள் பெறக்கூடிய சிறந்த மேசைகள் மற்றும் சந்தையில் சிறந்த மேசைகளின் ரவுண்ட்அப் எங்களிடம் உள்ளது.















